Кодирование в Nandub
После того, как читатели получили общее представление о настройках Nandub, можно, наконец то, перейти к самому процессу кодирования. Первое с чем надо определиться это... А охота ли вам копаться в настройках самостоятельно, или доверяете кому-либо другому. Если второе, то можно с чистой совестью забыть всё, что было прочитано про настройки Nandub, и воспользоваться одним из готовых конфигурационных файлов. Взять их можно
здесь
. Загружается он через File - Load Processing settings... Преимущество этого метода в том, что он здорово облегчает жизнь гражданам с различной степенью лености, но очевидный минус, что если что-либо пойдёт не так как задумывалось, то без знания настроек Nandub’a поправить что-либо не удастся. Итак, как бы то ни было, вы загрузили фильм, изменили размер, отрезали всё лишнее, выставили все настройки. После этого у вас есть несколько выборов.
Первый
это File - Two passes... В этом случае вас спросят сначала куда сохранять файл статистики, потом куда сохранять сам фильм. Указываете и то и другое, и идёте спать. Nandub сам кодит сначала одни проход в 6000, потом второй, уже финальный. В результате Вы получаете два файла, файл статистики, и сам фильм. Если фильм закодился хорошо, файл статистики больше не нужен. Способ подходит если вы абсолютно уверены, что всё выставлено правильно.
Второй
- First pass... В этом случае у вас спросят только куда сохранить файл статистики. Фильм будет закоден один раз, и сохранится только файл статистики.
Третий
путь, предполагает что вы уже имеете файл статистики.
Откуда он взялся, то ли вам не понравилось качество фильма закоденного в два прохода, но файл статистики остался, то ли вы сделали его специально, за один проход - не имеет значения. Единственное обязательное условие - файл статистики должен делаться с этим же фильмом, в том же разрешении, и при тех же настройках фильтров. Но не кодека! То есть, если вы передумали делать фильм на один диск и решили сделать на два, если наоборот, вместо двух один, если поменяли уровень сжатия, да что угодно из раздела Video - SBC Options - SBC Settings..., то новый файл статистики не нужен. Но если вы решите поменять, например, разрешение, или наложить ещё один фильтр, то обязательно понадобиться и новый файл статистики.
В этом случае просто указываете на этот файл в Video - SBC Options - SBC Settings..., на закладке Bitrate Curve, и сохраняете фильм File - Save as AVI. На мой взгляд, этот способ наиболее предпочтителен. Во время кодирования можно полюбоваться вот такой статистикой в Status windows.
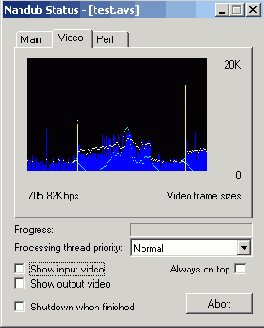
Сплошной ряд вертикальных синих полосок в этом окне показывает размер кадров, кодируемых с использованием Low motion кодека, если вы вопреки всем советам не отключили использование Fast motion, то при переключении на него полоски станут зелёными. Высокие вертикальные красные полосы означают ключевые кадры вставленные SCD при использовании алгоритма по умолчанию (основанного на уровне движения), а высокие жёлтые показывают ключевые кадры вставленные SCD при использовании альтернативного алгоритма (на основе смены контраста). Белая изломанная линия показывает кривую битрейта (Bitrate curve), а зелённая изломанная линия показывает уровень движения.
Из его несомненных плюсов SBC (который, на мой взгляд, перевешивает все возможные минусы), можно отметить возможность "прикинуть" настройки. Всё что для этого надо, это выбрать отрезок фильма (слайдером и кнопками Home и End, кто не понял, бегом читать
первую часть DVD-Rip
) минут на 5, и закодить его отдельно, что бы оценить качество настроек. Лучше всего таких отрывков проверить несколько, что бы быть полностью уверенным. Кроме этого, если уже имеется готовый звук, то его можно сразу же наложить, в процессе кодирования (меню Audio), что нет никакого смысла делать во время первого прохода. Но, в любом случае, выбор за читателем. Пробуйте, и всё получиться!
В самом конце хотелось бы ещё раз высказать благодарность
Doom9
за любезное разрешение использовать материалы с его сайта при подготовке статьи.
Часть 3. DivХ version 4.0 beta
