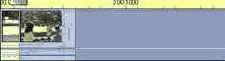TrimmingontheTimeline
Подрезка на Линии времени с помощью мыши
Самый быстрый способ подрезки – это перетаскивание границ клипа прямо на Линии времени. Во время подрезки смотрите на окно Плеера, и вы сможете найти кадр, которым должен начинаться или заканчиваться ваш клип.
Сначала рассмотрим простейший случай подрезки, в фильме, состоящем только из одного клипа. Затем мы перейдем к более обычной ситуации подрезки одного клипа, окруженного другими клипами.
Чтобы подрезать один клип на Линии времени:
1. Удалите с Линии времени все клипы кроме одного. Если Линия времени пуста, перетащите сцену из Альбома.
2. Растяните Шкалу времени, чтобы точнее сделать подрезку. Для этого установите указатель мыши в любом месте Линии времени, но только не над линией редактирования. Указатель примет вид часов. Удерживая нажатой кнопку мыши, перетащите его вправо, чтобы растянуть Шкалу времени.
На следующей иллюстрации показано максимальное увеличение, где каждая риска представляет это отдельный кадр:
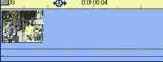
3. Подведите указатель мыши к правому краю клипа. Указатель превратится в стрелку, указывающую влево.
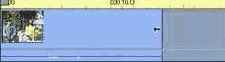
4. Перетащите его влево, следя за окном Плеера, которое непрерывно обновляется, показывая последний кадр подрезанного клипа.
После укорачивания клипа курсор-стрелочка станет двунаправленным, показывая, что границу клипа можно перетаскивать и влево, и вправо. Клип можно уменьшить до одного кадра или увеличить вплоть до границы сцены-источника.
5. Отпустите кнопку мыши. Теперь клип подрезан.
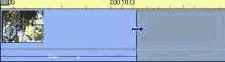
Несколько клипов
Когда на Линии времени находится несколько клипов, секрет подрезки состоит в том, что сначала надо выбрать подрезаемый клип, щелкнув его мышью.
Чтобы подрезать один из нескольких клипов на Линии времени:
1. Поместите на Линию времени два коротких клипа.
2. Увеличьте Шкалу времени, щелкнув правой кнопкой мыши по линейке. Во всплывающем меню выберите 30 секунд.
3. Щелкните второй клип. Видеодорожка в этот момент должна выглядеть следующим образом:
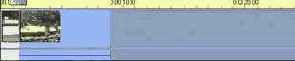
Правую границу клипа можно подрезать так же, как и в приведенном выше примере с одним клипом. После подрезки в окне Плеера появится последний кадр клипа. Пока второй клип остается выбранным, можно продолжить подрезать видео, перетаскивая границу влево, или восстанавливать подрезанное видео, перетаскивая границу вправо.
4. Оставляя выделенным второй клип, переместите указатель курсора к левому краю клипа, пока указатель не превратится в стрелку вправо.
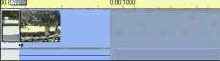
5. Перетаскивайте левый край второй сцены вправо.

При перетаскивании в окне Плеера появится первый кадр клипа. Пока клип остается выбранным, можно продолжить подрезать видео, перетаскивая границу вправо, или восстанавливать подрезанное видео, перетаскивая границу влево.
6. Отпустите кнопку мыши. Подрезанный клип подвинется к правому краю первого клипа.